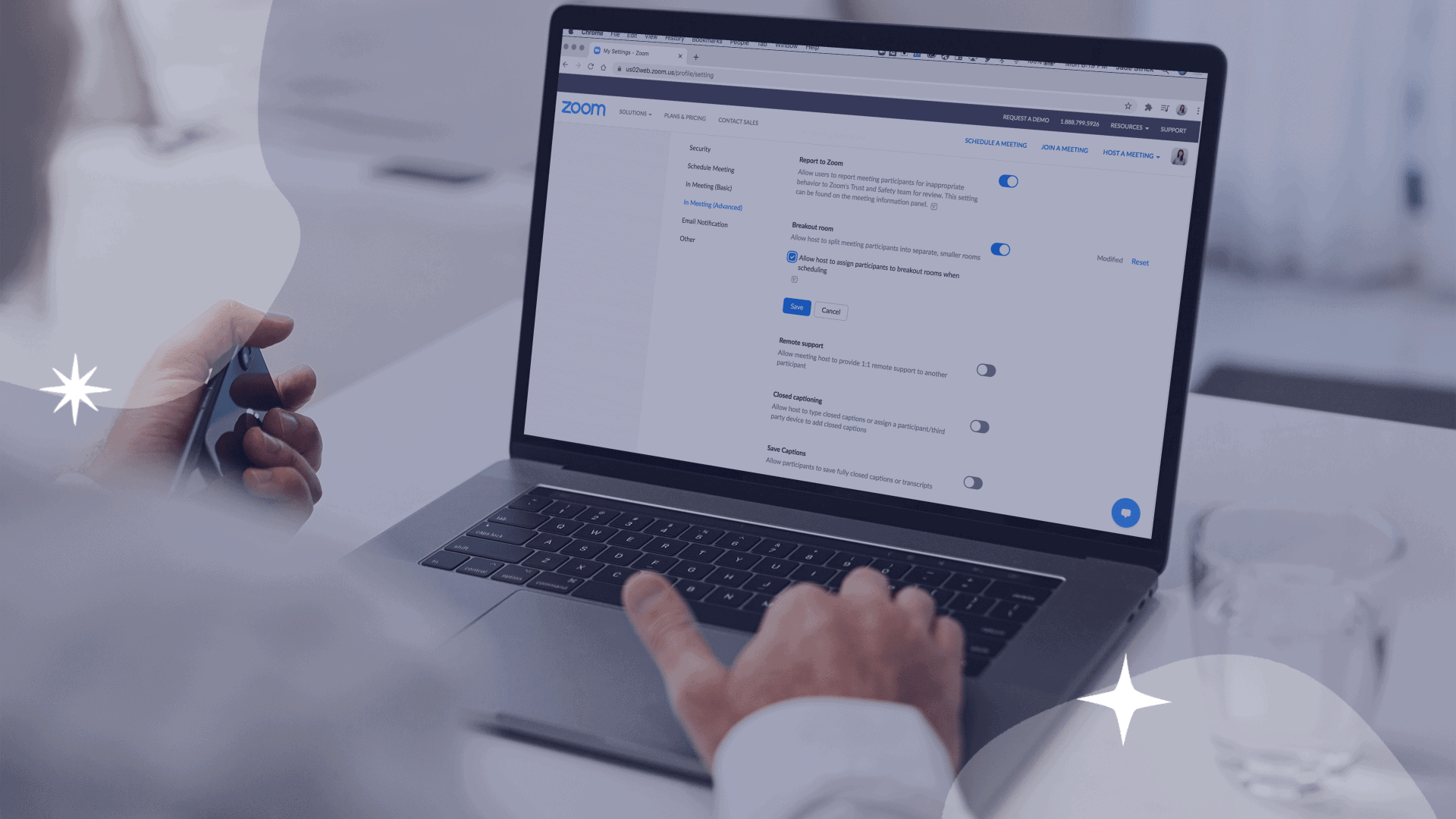
In just under a year’s time, Zoom has transformed from a niche videoconferencing startup into a household name. Terms like “Zoombombing” and “Zoom backgrounds” have become part of the business lexicon, and everyone has grown comfortable with using the platform to handle every aspect of business that needed to be done remotely as global lockdown orders shuttered office buildings in city after city.
However, while Zoom offers a comprehensive set of features that currently eclipse competitors like Google Meet or Microsoft Teams, knowing HOW to use those features is the key to getting the most out of Zoom. If you are a Zoom newbie, you may be surprised to know that:
Those are just a few of the key features that true Zoom experts use to host outstanding professional virtual meetings. However, there’s no reason you can’t bring the same great features to your next virtual event.
Let’s take breakout rooms for example – one of the most critical features Zoom offers for a variety of virtual events, from business conferences to remote education. Turning on breakout rooms is a fairly simple on/off toggle in your meeting settings, but you may have experienced the frustration of having your guests sitting around as you painstakingly create rooms from scratch once they have logged on. This not only wastes valuable meeting time, but also leaves your guests waiting and wondering what’s going on – never a good look for anyone trying to host a professional virtual event.
Good news though – creating pre-assigned breakout rooms to add professionalism to your meeting is actually not that complicated. RSVPify is happy to provide this step-by-step guide to making the most of Zoom breakout rooms, so that you can wow your digital guests at your next online meet-up.
The first step to creating breakout rooms is enabling the feature in your Zoom meeting settings (remember also that not all breakout room settings are available if you are using a free account – many of the settings are restricted to Premium or Enterprise users). To do this:
3. (Optional) – Next, allow hosts to pre-assign participants to breakout rooms when scheduling (this option is only available with 4.5.0 version or later)
4. Now that you have enabled breakout rooms, the next step is to enable the ability to pre-assign Breakout rooms. This is located under Meeting options as well.
5. Next, click ‘Create Room’ to create rooms manually or import them from an existing .csv file (Zoom offers a template for it if needed)
6. If you choose to add participants manually, click on the “+” button to create a room and edit the room name and participants
7. Once breakout rooms have been enabled and edited, the host can send the Zoom link to the participants using the normal “Copy” or “Send Invitation” features you would for any meeting.
8. Once the meeting actually begins, under the “Breakout Rooms” icon the host can see created rooms and manage any needed participant or security settings of individual rooms.
2. If you want to work as a facilitator, or have group members come back to report to you in the main room at their own pace, you can also toggle the setting to allow participants to return to the main session at any time (or, turn this feature off to prevent attendees from leaving breakout rooms).
3. Automatically move all assigned participants into breakout rooms: Checking this option will move all participants into the breakout rooms automatically. If this option is unchecked, the participants will need to click Join to be added to the breakout room.
4. Auto close breakout rooms after () minutes: If this option is checked, the breakout rooms will automatically end after the configured time. You can also select an option to notify you when time is up, in case you need to work on other things or plan to bounce between different breakout rooms.
5. You can also set a countdown timer to post a clock for breakout room participants to see, so they know when breakout rooms are scheduled to end and can plan their time accordingly.
While these are the most important settings for creating and managing your breakout rooms, there are a few other considerations to keep in mind when figuring out how to use this feature for your event: